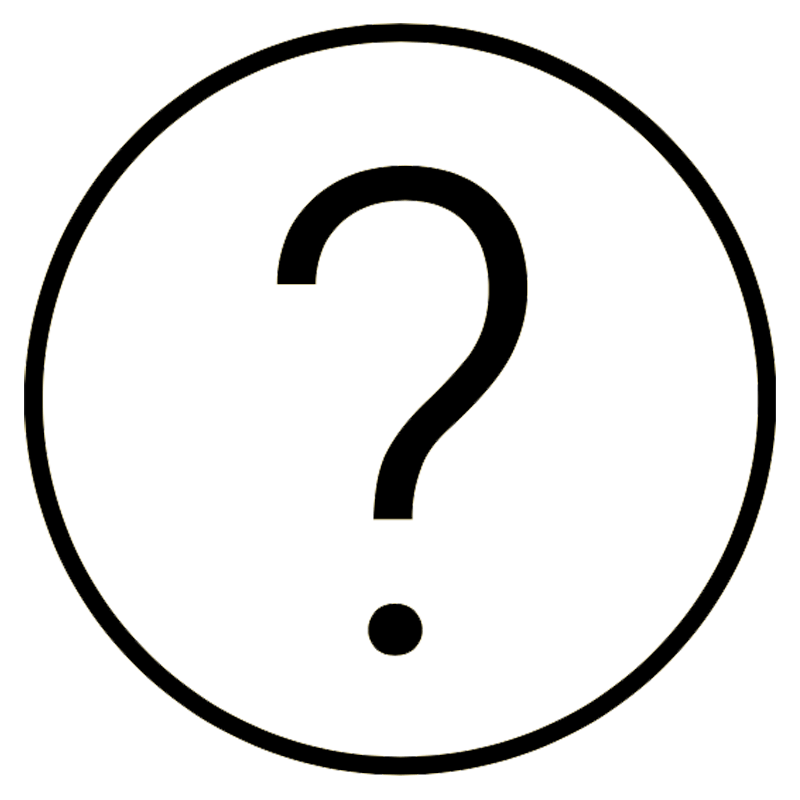FAQs
What is Binumi?
Binumi is a cloud-based video platform which allows professionals, educators and students to create, manage and share videos at scale. We serve a range of business, government, knowledge and non-profit organisations around the globe. Our paid plans are helping thousands of users tell their stories and take complete control of their video communications.
I've never made a video before. Is that a problem?
Not at all. Binumi is the best platform on the planet for helping new video storytellers create and share videos. We have a number of built-in support features - intuitive drag-and-drop editing, gorgeous professionally designed templates, help videos from our community - all designed to ensure you get results immediately.
How many videos can I make?
You can create and share an unlimited number of videos with all Binumi accounts - even our free Member plan.
Is Binumi free?
Binumi's Member plan is free. It provides a great experience, but it's limited. For the full experience, upgrade to a paid plan. For more information, go to binumi.com/pricing
What sort of plans do Binumi offer?
There are 4 plans available.
Member: Our free plan to show you how easy it is to create videos with purpose.
Starter: For individuals and businesses to start creating and managing unlimited videos on any device with premium content and tools.
Pro: Creating and managing video together has never been easier. Unlimited access to exclusive templates, collaboration tools and premium content.
Agency: For agencies who want to service their clients with video at scale and with licensing peace of mind.
Why should I use Binumi?
We're fast, small and nimble - the platform of choice for those who have never created videos before. Binumi is for everyone. It suits sole traders and equally, it suits large marketing departments at global companies. If you want a different kind of video experience, this is where you'll find a world of content, ready-to-use video stories and award-winning video management.
I already use iMovie/Premiere Pro/Final Cut - is Binumi for me?
Lucy, our Head of Special Projects, used to be a Premiere Pro devotee. She has this to say: 'Our shot-by-shot editor has 95% of the features of any of the leading video editing software on the market. However, if you're a diehard video editor and love complexity, this isn't for you. I've used Binumi to create hundreds of videos in a week, to manage them across multiple outlets and to track and grow the value of that content. This platform is about scale, vision and community--if you create one video every month then I would recommend staying with your current product.'
Is there a *country* language version of Binumi available?
The Binumi platform is delivered in multiple languages. New languages are added periodically.
Can I continue to use my videos once my subscription has ended?
When your subscription ends, your account will revert to a free Member account. You'll still be able to create videos, but will lose access to some of the content, editing, management and download features. Any videos you have already downloaded can continue to be used but you cannot under any circumstances re-edit them on another platform or deconsruct them and use clips individually.
Can I pause my account subscription?
It is not possible to pause a paid plan. Please contact us via chat or email if you have any concerns or questions about your account.
Can I change payment details?
Please contact us using our Freshchat if you would like to update or change your payment details.
Can I sell/monetize the videos I make?
No. Binumi's licence enables you to create videos for business, promotion, communications, education or personal use. Contact us for an Extended Licence if you wish to sell the content you create on Binumi. Other restrictions,including inappropriate use of content, can be found in Binumi’s Terms and Conditions posted at https://www.binumi.com/index/term-of-use.
Can I download the videos I make on Binumi?
Yes, you can download in regular, square (Instagram) and vertical formats. Free Member plans allow up to 5 downloads per month. Upgrade to a paid plan for unlimited downloads.
Do you offer resources for education?
Yes. We have hundreds of video projects appropriate for every grade level and subject area. Each project contains a curated collection of footage, music and instructions.
What is in "my uploads"?
"my uploads" contains all the personal media that you have uploaded to your Binumi account - including video, image and audio clips. If you have a paid plan with multiple users, you can easily set up and manage team members to access specific storage folders.
What are 'team uploads'?
'Team uploads' is a shared area where you and your team can upload audio, video and images to be edited and used in your video creations. If you are an admin for the organisation, permissions for team uploads folders can be adjusted in the admin section.
How do I upload orginal content to Binumi?
Add audio, video and images to the personal or team uploads straight from your device. Drag and drop to upload multiple files at the same time.
What file formats are supported?
Upload any video, image or audio file in the following formats: mov, avi, mp4, wmv, avchd, gif, jpg, png, bmp, mp3, wav.
What is the maximum file size I can upload to Binumi?
All files uploaded to Binumi must be under 250MB, unless you have an Enterprise plan.
Can I upload HD video?
Yes, all videos uploaded in HD will retain their quality.
Can I upload any kind of media files I want?
You must own or hold all necessary rights (copyrights, etc.) to the media you upload. For example, no rips of movies, music, television, or any other third-party copyrighted material may be uploaded. Additionally, no sexually explicit material is allowed on Binumi.
Is there a limit to how many pieces of media I can upload?
With the free Member plan, you can upload as many files as you want but your total storage allocation for uploads and rendered videos is 2GB. For users on paid plans, you can upgrade your storage as much as you need.
Can I combine my content with Binumi content in my video?
Yes. Upload images, video or audio to a secure private folder on Binumi, then drop that content into the editor alongside Binumi content. Both desktop and mobile feature direct capture, enabling you to upload and edit content on-the-go.
Can I record my screen straight into Binumi?
You can record your screen by clicking 'screen capture' in 'uploads'. However, this is only currently available on Google Chrome with the Binumi extension.
Can I capture from my webcam straight into Binumi?
Webcam capture can be accessed through personal or team uploads. Grant permission for the application to access your camera, then record directly from your webcam into the selected uploads folder. This uploaded capture can then be edited, trimmed and used in your video timeline.
Can anyone else access my uploads?
No. "my uploads" is a private storage area for your uploaded content. If you have a paid plan with multiple users, you can easily set up and manage team members to access specific storage folders.
How do I share my uploaded content with others?
If you have a paid plan with multiple users, you can easily set up and manage team members to access specific storage folders.
How much content can I upload under the free Member plan?
With the free Member plan, you can upload as many files as you want but your total storage allocation for uploads and rendered videos is 2GB. Users on paid plans receive storage starting at 5GB, which you can upgrade to as much as you need.
How do I use green screen?
Add a clip with a solid green or coloured background to your personal or team uploads. Then use the 'trim and modify clip' tools to select a colour from the clip to remove. Once rendered, this new clip (with the colour removed) can be used as an overlay over any other clip.
How do I use zoom?
Add a clip or rendered video to your personal or team uploads. Use the "trim and modify clip" editing tool to apply a "zoom effect" to a section of a clip, and click "process". This new clip can then be dropped into your edit timeline.
How do I change the speed of a clip?
Add a clip or rendered video to your personal or team uploads. Hover over the clip in 'uploads', click the 'trim and modify clip' icon, choose the speed of your clip, and click 'process'. This new clip can then be dropped into your edit timeline.
How do I strip audio from an existing video?
Add a clip or rendered video to your personal or team uploads. Hover over the clip in 'uploads', click the 'trim and modify clip' icon, click 'strip audio', and click 'process'. This new audio file can then be dropped into your edit timeline.
How do I reverse a clip?
Add a clip or rendered video to your personal or team uploads. Hover over the clip in 'uploads', click the 'trim and modify clip' icon, click 'reverse video', and click 'process'. This new clip can then be dropped into your edit timeline.
How do I make a video?
You can create a video by choosing a template from the homepage. When you have chosen your template, select 'make', which will take you to a preview page where you can choose your style, music, length and size. Once you have made your choices, click 'next', which will take you to the instant editor where you can choose and search for clips, upload your own content, edit text and much more. It's that simple!
What are templates?
Templates are videos you can customise. Use your own videos, images and music or choose from millions of rights-cleared multimedia assets to create your own video using our easy-to-use instant editor.
What is the instant editor?
The instant editor incorporates a range of features, from pre-set footage collections to text editing, voiceover recording tools and much more. You can create videos in seconds using Binumi's instant editor.
How do I add and delete footage?
To add footage to your timeline, simply drag and drop the thumbnail from the content window to where you want to insert it. You can also drag and drop the thumbnail over the [+] button to add it to the end of your timeline. Clips saved in 'Uploads' are added in the same manner.
Deleting footage from your timeline is easy. Just hover over the clip and click the trash can icon. Please note that this action cannot be undone.
How big is the Binumi content library?
There are over 4.5 million multimedia clips in the Binumi footage library and we are not stopping there. Our content team and global partners add new clips every month. Most of our gorgeous content from around the world is only available to Binumi users.
How can I reorder clips in the timeline?
To move clips around in the timeline in the Instant Editor, simple click and drag to the new location. Note: moving one clip over another will cause them to swap places.
How do I search for clips in the Binumi library?
You can find clips in the Binumi Library by using the search icon, or use Binumi’s specially curated footage bins. Each bin contains a large selection of footage related to the topic you have selected. You can click to drill down levels and explore related topics. On the left of the bins you'll see the topic you are exploring. Hit the back button to go back up a level.
How do I edit a clip?
Hover over a clip in the timeline to display the edit clip button. Clicking will open the edit window where you can adjust the clip length by dragging the in/out arrows below the clip preview. You can also click in the middle of the bar to move to a different section of the clip.
How do I add and delete text?
While editing a clip, simply click inside the text box in the clip preview window to enter text. You can insert additional text boxes by clicking the [+] icon in the text details. You can also change the font, size, color, background and justification. Move a text box by clicking and dragging it to the desired position. Click the text effects tab to display various animated effects for the active text box such as fade in/out, wobble and spin. To delete text, just click the x in the upper right-hand corner of the text box.
How do I save my storyboard?
The Binumi editor automatically saves the latest version of your storyboard - so you never have to worry about losing work.
How do I preview my video before rendering it?
You can preview your current timeline - including edits, text, effects and audio - at any time by clicking the preview button. To start the preview at a given point in your timeline, hover over the clip where you want to start, click the [...] button, and then the play button to watch a 20-second preview. Please note, preview does not reflect final video and audio quality.
How do I adjust the volume of a clip?
A clip's native audio is turned off by default. If you want to turn it on, select your clip in the storyboard, click the 'edit clip' icon then press the 'mute' button. You can use the slider to adjust the volume to the desired level.
How do I record a voice-over?
Select a clip from your storyboard and click the 'add voice-over' icon. Then click 'record' to start recording your voice-over. When you have finished recording, click 'stop'. You can review the recording by clicking 'play' and save it by clicking 'save'. Please note, your device must have a microphone attached and permission granted to use this feature.
How do I add an audio file, such as a pre-recorded voice over, to a clip?
Select a clip from your storyboard and click the 'add voice-over' icon. Select the audio file you want from the scroll-down menu on the right of the pop-up box, then click the 'add audio' button. Items with a microphone icon indicate previous recordings recorded via the Binumi platform. A music note indicates an uploaded audio file.
How do I add my own soundtrack?
In the instant editor, you can add your own audio track by dragging the audio clip you want to use from "my uploads" to the "add audio" section below the storyboard.
Can I download in HD?
Yes. Binumi provides both SD and HD render and download.
Can I rename a finished video ?
To rename a video, go to "my videos" and hover over the video title to reveal the "pencil" icon. Click "rename" to change the name of the video.
Can I edit my videos once they have been rendered?
Yes. Hover your mouse over the video thumbnail and click the "recreate" icon. This will open up an edit window where you can update and render a new version of the video. You can recreate a video in this way even if the original storyboard has been deleted or changed.
Will all my videos have a Binumi end motion?
Once you upgrade to a paid plan, you can turn off the Binumi end motion.
Why is my file failing to upload?
First, check your internet or data connection. If your connection is down or slow, your file may stop uploading and you'll receive a 'file error' message. If you are trying to upload a large file - a video that exceeds 10 minutes in length - this may also struggle to upload. With large files, try dividing up the file into smaller videos before trying again. All files uploaded to Binumi must be under 250MB unless you have an Enterprise plan. If the file or files you are trying to upload exceed the storage quota for your account, you will receive an error message. Simply upgrade to access more storage.
How do I remove the Binumi end motion at end of my video?
With free Member plans, you will be unable to remove the Binumi end motion at the end of videos. Once you upgrade to a paid plan, you can turn off the Binumi end motion.
Why did my video fail to render?
First, check your internet or data connection. If your connection is down or slow, your video may stop rendering and you'll receive a 'render failure' message. If you are trying to render a large file - a video that exceeds 10 minutes in length or uses several complicated overlays, transitions and effects - this may also struggle to render. Please contact us if the problem persists.
Why can't I download my video?
With a free Member plan, you can download up to 5 videos per month. Once you upgrade to a paid plan, you can download unlimited videos.
Why can't I share my video to social media?
It could be that you've not yet linked your social media accounts. Alternatively, contact your administator and see if they have provided you with permission to link your social accounts.
Why did my text effect not work?
In some rare cases, certain text effects may look different in preview, or once the video has rendered. Re-rendering the video usually fixes this problem but if it persists, please contact us.
How do I retrieve a deleted video?
Once a video is deleted, you cannot retrieve it yourself. Please contact us if you need to retrieve a deleted video file and we will do our best to assist you.
How do I retrieve a deleted storyboard?
Once you have rendered a video, you can recreate that video by using the recreate button. Access this feature by hovering over a video on 'my videos'. Once a storyboard has been deleted, you won't be able to retrieve it yourself. If you need to retrieve a deleted storyboard, please contact us and we'll do our best to assist you.
Why can't I access the entire Binumi content library?
If you are on a free Member plan you will be unable to access all of Binumi's full 4.5 million multimedia-clip library while in the video editor.
Why isn't my video HD?
If you selected 'HD render' when you finished your video, it will be available to view in HD. Simply switch the toggle to HD when you play the finished video. Videos automatically play in SD so they work instantly on every bandwidth. HD may require more time to load.
I've run out of storage space on my account. What can I do?
If you run out of storage on a free Member Plan, you can simply upgrade to a paid plan. Users with a paid plan can purchase additional storage space as and when needed.
How do I assign a project?
You can assign a template as a project to a user or group within your organisation for them to complete as a task.
To do so, first find and select the video template you want to assign, then select 'assign'.
From here you can edit the instruction sets and choose what the assignee will see. When you are happy with your instruction set, click 'save'.
You can then share your saved assignment to a group and/or individual. Make sure to select or create a Team Video Wall where you would like the finished project to be shared to.
How do I find a project assigned to me and submit it?
Once you have been assigned a project, you will receive a notification. Find your assignment by clicking the notification icon or by navigating to 'assignments'.
Once in 'assignments', look for projects assigned to you in 'assignments received'. Click on the project, which you can then preview. When you are ready to complete the project, click 'next'.
View the instruction set in the notes tab, then make and finish your video. Your video will appear in 'my videos.' Click the share icon and submit your project to the Team Wall as instructed.
What are team walls?
Team walls are a storage area for your team's videos. You can create unlimited team walls to organise how and who within your team gets access to videos.
If you are an organisation admin, you can control Team Wall permissions in the 'admin' section.
What is a video instruction set?
A video instruction sets are editable sets of instructions which can be assigned as a project.
They enable team members to assign videos to each other to be created according to a set of instructions.
How do I edit a video instruction set?
Video instruction sets can be edited like a word document. Click 'edit' to begin making your changes. Make sure to save any changes before assigning your project.
How do I comment on a submitted project?
In 'team walls', find the video you would like to comment on and click the play icon. The resulting popup will enable you to leave a comment for that video.
What is a storyboard?
A storyboard is where you arrange your clips and is your work in progress for the video you are creating. Go to 'my storyboards' to see all your current and completed storyboards
How do I share a storyboard?
Sharing storyboards enables you and your team to create videos collaboratively as a work in progress.
In 'my storyboards', click the share button for the storyboard you would like to share, then enter the email address of the person you would like to collaborate with.
How do I make a copy of my storyboard?
Create a new copy of your storyboard by clicking the "duplicate" button on any storyboard displayed in your "my storyboards" page. You can also create a copy from within the editor by clicking on the "storyboard title" drop-down menu and clicking the "duplicate" icon next to any title.
What are "video walls"?
All finished videos created on your account will be stored and managed using "video walls". Personal video walls are for managing your own content. If you're on a paid plan you will also have access to team video walls, which are set up and managed by the account administrator.
How do I share a video to a team video wall?
You can share to one or multiple team video walls by clicking 'share' on one of your finished videos in 'my videos'.
The resulting pop up will enable you to select which team walls to send your video to.
How do I manage my walls?
To manage your personal video walls, go to 'my settings' via the grid menu icon on the left-hand side of the top navigation bar. Select 'personal walls' from the left-hand column. You can add, edit or delete your walls. Team walls are created and controlled by your account admin. See the Admin section on Freshchat for more information.
Can I share the videos I make on Binumi anywhere?
Once you have created a video on Binumi, you can share it directly to social media or via a URL. You can also download it as an mp4 (including in square format) as well as embed a link into a website. You can also create personalisable landing pages for your video with text, images and more.
How do I change the thumbnail of my video?
From "my videos", click the "play" button on the relevant video . If there's an option for updating the thumbnail, you'll see a "view details" button. This opens a new tab where you can upload a new thumbnail. Alternatively, you can play to the desired point in your video and click the "set new thumbnail" button. Please wait 2-5 minutes for the change to take effect.
Can I download videos I have created?
You can download up to 5 videos per month on the free Member plan. Upgrade to a paid plan for unlimited downloads.
How do I download finished videos?
You can download your video as an MP4 or GIF in wide, square or vertical formats. In 'my videos', click the download icon for the video you would like to download. This will take you to a new page where you can select from various download options.
Can I share my finished videos?
Yes. There are loads of ways to share your finished videos - Facebook, Twitter, YouTube, LinkedIn, Weibo or any video wall where you're a member. You can also send your finished video link by email . To share, click "play" on your video thumbnail to open a new window. Underneath the video, click the "share this story" button and choose how you wish to share. Please note that sharing options may be limited for free users - and sharing restrictions can be set by your account administrator.
Can I link to or embed my finished videos?
Yes. Click "play" on your video thumbnail to to open a new window. Underneath the video, click the "view details" button, then click the "link" button to display the embed code and URL. Please note that sharing options may be limited for free users, and sharing restrictions can be set by your account administrator.
How do I export finished videos to 'uploads'?
Export your finished videos to 'uploads' to utilise in the editor as an overlay or a clip in the timeline. In 'my videos', click the download icon for the video you would like to to export to 'uploads'. This will take you to a new page. Select 'add to uploads'. Your video will be sent to 'my uploads'.
How do I create a landing page?
You can share your videos in a landing page where you can add a description and other details along with your video.
In 'my videos', or in a team video wall, click the landing page icon for the video you want to include in your new landing page. Fill in the details and click save. This will generate a link you can share externally.
If you are an organisation admin, in 'admin', you can analyse data on landing page visits and video views.
Are my videos public or private?
As with YouTube, all videos created on Binumi have a unique URL. Only people who have been provided with that URL can see your video, unless you have shared it to a team video wall, on social media or via a landing page.
Can I edit my videos once they have been rendered?
Yes. Hover your mouse over the video thumbnail and click the "recreate" icon. This will open up an edit window where you can update and render a new version of the video. You can recreate a video in this way even if the original storyboard has been deleted or changed.
My Account
How do I login into Binumi?
Log in to your account using an email and password - or through a linked Google, Apple, Facebook, LinkedIn or Weibo account.
How do I edit my profile?
Access your account settings via the grid menu icon on the left-hand side of the top navigation bar. From there, click on "my settings" to edit and update your profile.
How do I change my profile picture?
Click on the grid menu icon on the left-hand side of the navigation bar, and select 'my settings'. Click on your profile picture, and upload any photo you like as your new photo.
Can I change my username?
Yes. Go to 'my settings' via the grid menu icon on the left-hand side of the top navigation bar. Type your new username in the 'username' box to update. Don't forget to save your changes by clicking the 'update profile' button at the bottom of the page.
Can I use more than one email address to sign in?
You can add multiple emails to access your Binumi account via the 'my settings' page. The same password will be used for any email address added to your account, and all email notifications will be sent to your primary address.
Can I change the email I use to sign in?
Yes. Go to 'my settings' via the grid menu icon on the left-hand side of the top navigation bar. Then click the blue 'add account' button. Type in the email address you wish to use as your main login and contact email, and click 'add account'. Then check the inbox of your current primary address and verify the new email address that has been added. To use the new email as your main address, click on the 'set as primary email' toggle next to your newly added email address.
Can I change the default language for my account?
Yes. When logged in, you'll find all currently available languages by clicking on the grid menu on the top left-hand side of the screen. Select your language from the dropdown menu and the platform will switch to your selection. If we don't have your language, get in touch and let us know. We're steadily working to make the platform accessible to everyone.
How can I link my social media accounts to Binumi?
Sharing is caring, and we encourage you to share your amazing videos direct to your social media accounts. Binumi supports Facebook, Twitter, Google+, Windows Live, LinkedIn, and Weibo. Also, linking your account allows you to log in with a single click. To link your social media accounts, go to "social media accounts" under 'account settings' > 'my profile' and click the blue 'add' button for the account you wish to link.
I forgot my password, what do I do?
Relax. Go to the login screen and select 'forgot your password?'. Enter your email address, and we'll send you a link to reset it.
How do I change my password?
Go to 'my settings' via the grid menu icon on the left-hand side of the top navigation bar. Select 'password' from the side menu and type in your new password, clicking 'update' to confirm it. Please note that you will need to know your old password to change to a new one.
Can I block other members on Binumi?
No, you cannot block another member from using Binumi. However, you can report someone for posting illegal or inappropriate content. You can also choose not to see videos from the person while you are logged into the site.
What happens if someone posts inappropriate content?
Violations of Binumi's Terms of Use may lead to the removal of your videos and/or your Binumi account.
How do I view how much cloud storage I have left?
Go to 'my settings' via the grid menu icon on the left-hand side of the top navigation bar. Your current cloud storage usage is displayed as a colored status bar. Hover your cursor over any portion of the bar graph to get detailed information about how many files of that type are saved in your account and the storage space they occupy.
Upgrade
How much does it cost?
Binumi's Member plan is free. It provides a great experience, but it's limited. For the full experience, upgrade to a paid plan. For more information, go to binumi.com/pricing
How do I upgrade?
It's simple. For our free Member users, click the 'upgrade' button to purchase our unlimited plan for businesses. If you are a corporate, non-profit or education client looking for an Enterprise plan, please contact us directly.
Which plans do you offer? Do you offer non-profit rates?
For a full range of plans and pricing options, go to binumi.com/pricing.
Having trouble completing purchase?
Please contact us at info@binumi.com if you are having any issues completing a purchase.
Can I pause my account?
It is not possible to pause a paid plan. Please contact us via chat or email if you have any concerns with your account.
Can I change payment details?
Please contact us using our Freshchat if you would like to update or change your payment details.
Admin
What is the admin panel?
The admin panel is where all security permissions, account structure and team controls are set.
Only an organisation administrator and those given permission can access to the admin panel.
Who are admins?
Admins are members of an organisation able to structure and control the account and its users.
Whats the usage panel?
The usage panel shows how much storage remains on the account, and provides general organisation video creation and sharing analytics.
What are uploads?
A space to access and manage all team uploads, manage team storage folders, upload and edit content.
How do I create/delete team uploads folders?
Create, update, manage and delete team upload folders from the upload section in the admin panel.
How do I set and edit team upload folder permissions?
Set permission and access levels for each team upload folder from the upload section in the admin panel. In order to view and use a team upload folder, team members must be given access here.
How do I create/delete new user/s?
Create, manage and delete users in the users section of the admin panel.
How do I manage user videos?
View and manage individual user videos by clicking each user in the user section of the admin panel.
How do I create/edit a new group?
Create, manage and delete groups in the group section of the admin panel.
How do I delete a group?
Create, manage and delete users in the users section of the admin panel.
How do I create/delete team video walls?
Create, update, manage and delete team video walls from the org walls section in the admin panel.
How do I create a new landing page?
Create, manage and update landing pages from the landing page section in the admin panel.
How do I edit an existing landing page?
Create, manage and update landing pages from the landing page section in the admin panel.
How do I share a landing page?
Once a landing page is finished, use the short URL to share and track your landing page.
How do I delete a landing page?
Create, manage, update and delete landing pages from the landing page section in the admin panel.
How do I create a new campaign?
Campaigns are managed in the admin panel. To create a new campaign, please use the campaign order form (only available for Enterprise plans.)
How does the reports dashboard work?
Explore and monitor user activity and video analytics from the analytics section of the admin panel. Binumi provides deep data such as viewer location, plays and shares.
Can I use Binumi on my mobile phone?
Yes. The Binumi app is available for free in the Apple App Store and the Google Play Store. The app is synced across devices and even works offline - so you can create, share and manage your videos at any time, in any location.
Is the mobile app free?
Yes, it's free. The Binumi app is available on the Apple App Store and the Google Play Store. The app links to your existing account so you can create, share and manage your videos at work, home or on-the-go.
Do I need to be on wifi?
Our mobile app has an offline option so you can continue to work on video content even if there's no data or internet connection. Please note that our desktop platform requires an internet connection.
How do I log on?
Log in to your account using an email and password, or through a linked Google, Apple, Facebook, LinkedIn or Weibo account.
How do I capture and upload?
You can either upload photos, video and audio from your device library, or capture straight into Binumi while in the app editor.
How do I edit a video story?
Every video story is ready to be rendered and shared straight away - but they are also easy to personalise. Change shots, text and effects, add your own footage, images and audio to bring your story to life.
How do I finish my video?
Once you're happy with your video, finish your story by clicking "finish". Every finished video will appear in your video wall where you can then manage and share it.
How do I manage my stories?
All finished videos appear on your personal video wall. If you're on a paid plan, finished videos can be shared from your personal video wall to team video walls. All storyboards (work-in-progress versions) are saved on your personal storyboards wall.
How do I share my story?
Tap the "share" icon on your finished video to share directly to social media, by email or to a team wall where it can be viewed by other members of your team. Team walls are only available on paid plans.
Can I use Binumi offline?
Our mobile app has an offline option so you can create, share and manage at work, home or on-the-go. Offline features mean you can continue to work and produce video content without a data or internet connection.